
Hollis Johnson/Business Insider
- You can screen record on an Android smartphone with or without sound.
- Before you can screen record, you'll need to enable the option in your Android Quick Settings menu.
- If you're running an older version of Android, you might need to use a third-party app like AZ Screen Recorder – No Root.
- Visit Insider's Tech Reference library for more stories.
In the past, if you wanted to make a screen recording on your Android, you'd need to either download a third-party app or hope that your phone's manufacturer included one.
Now, however, all new Android phones have a screen recorder built-in. It's easy to find and use to record nearly any app – there are some exceptions for apps like Netflix, which will just give you a black screen.
How to screen record on an Android phone
1. The Screen Recorder is found in the notification panel, so swipe down from the top of the screen – then swipe again so you can see the Quick Settings.
2. The Screen Recorder icon probably won't be here if this is your first time using it, so tap the Customize icon (shaped like a pencil) and then drag the Screen Recorder icon from the bottom of the screen to the top, so it appears in the Quick Settings. Then tap the arrow to exit.
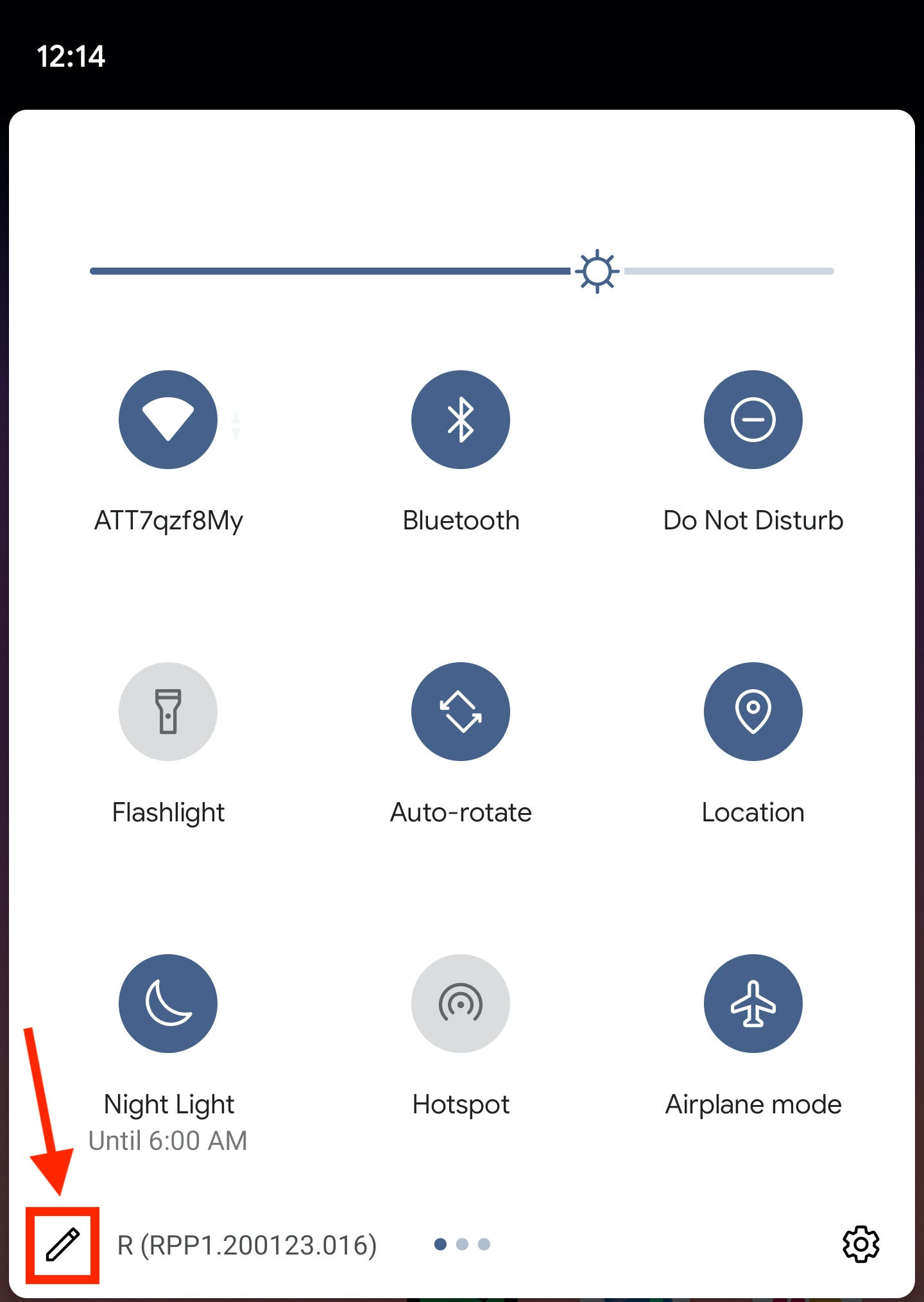
Dave Johnson/Insider
3. Swipe down from the top twice to see the Quick Settings and tap the new "Screen Record" icon.
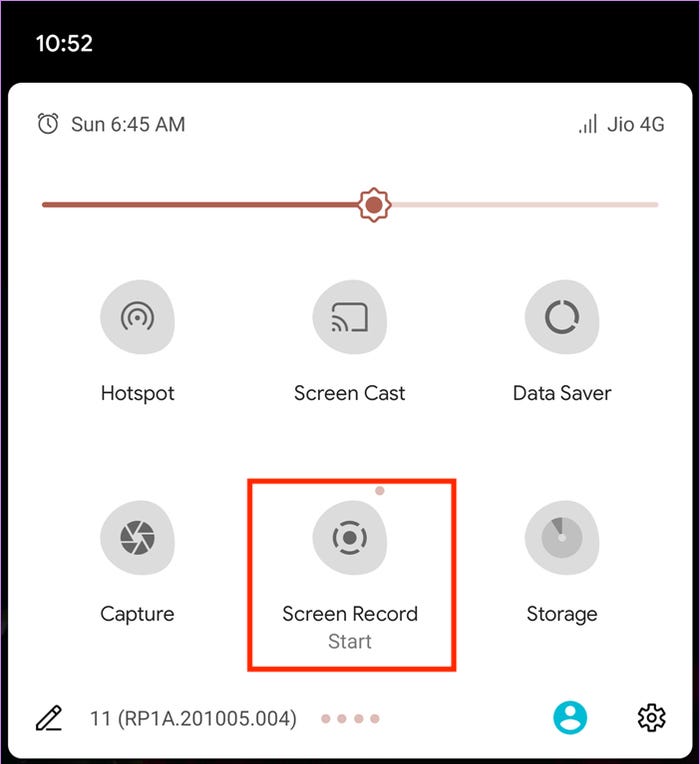
Dave Johnson/Insider
4. Choose if you want to record audio with your screen recording and if you want to show where you touch the screen. To turn either of these settings on, swipe the buttons to the right.
5. Tap "Start."

Dave Johnson/Insider
6. You're now recording. When you're done, swipe down from the top and then tap the red Screen Recorder notification that says "Tap to stop."
Finding and editing your screen recording on Android
After your recording is complete, you'll find it in whatever your phone's default camera roll is - on most phones, this will be Google Photos.
1. Start the Google Photos app on your phone.
2. Tap "Photos" in the toolbar at the bottom of the screen.
3. The screen recording should be in the Today section.
You can use Google Photos to edit your screen recording as well - you can trim the start and end of the video to eliminate unwanted bits at either end of the video.
1. Start Google Photos and open the screen recording.
2. Tap the edit icon at the bottom of the screen. It's in the middle, between the Share and Trash icons.
3. At the bottom of the screen, drag the bar on the left of the video timeline toward the right. This trims away the start of the video. Find the spot you want the video to begin, and then repeat that process for the bar on the right side to shorten the end of the video.
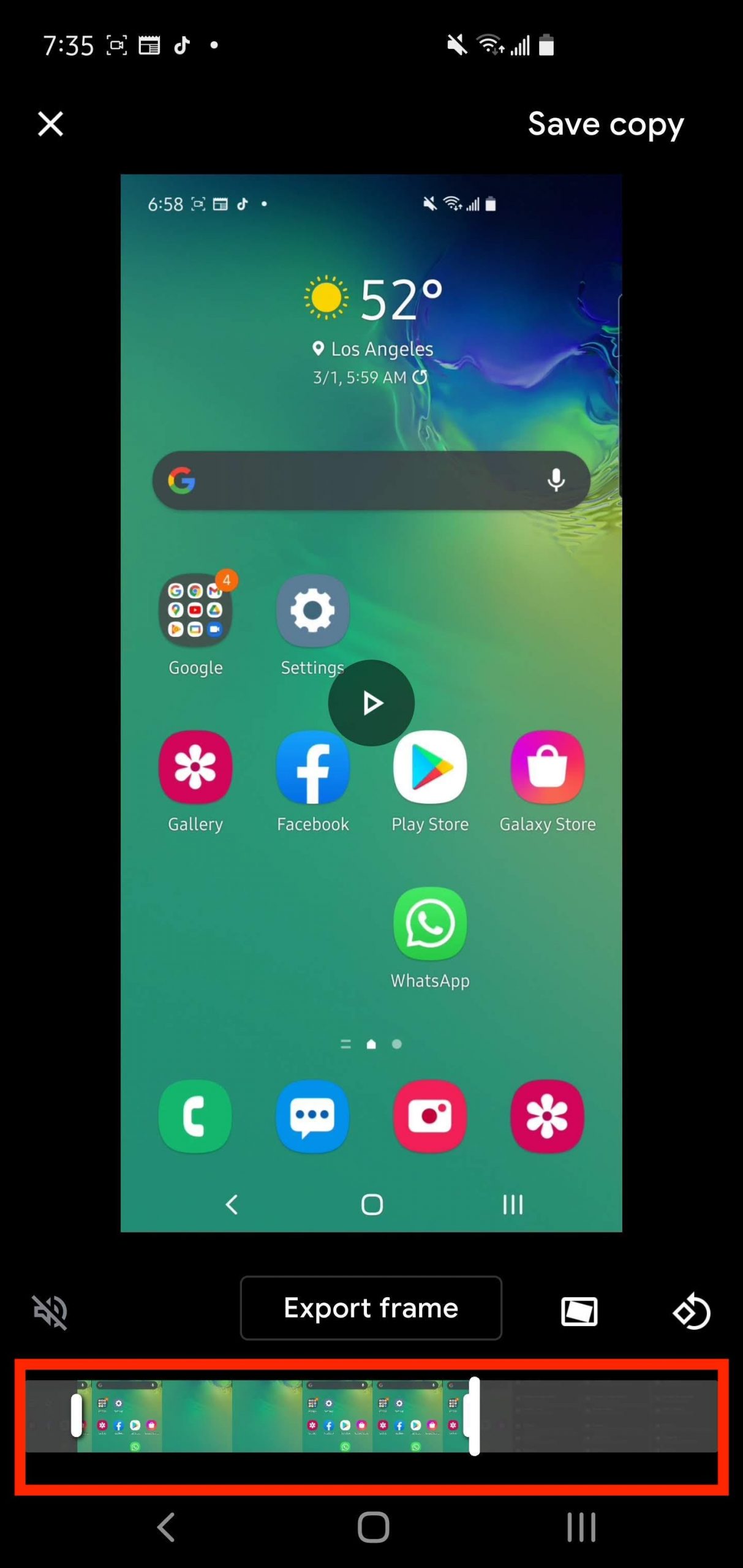
Dave Johnson/Insider
4. When you're satisfied, tap "Save a copy" at the top of the screen. You now have an edited version of the original screen recording.